Create purchase orders to send to your suppliers. Track the status of orders and vendors with ease.
URL: inventoryy.com/inventory-management/purchases/create-purchase
From the dashboard, navigate on the sidebar to Purchases > Create Purchase
Enter the following information to create a new Purchase Order:
- Date
- Vendor
- Email Address
- Phone Number
- Mailing Address
- Order ID (auto-generated but can be edited)
Add products to purchase orders by uploading a file, bulk upload, manual input, or import via Phonecheck.
Upload A File
- Select “Download Template” to download the product import Excel file.
- Complete all the fields in the Excel file, then select “Upload” to import multiple products.


Bulk Upload
- Bulk import multiple products by SKU or Unique Identifier
- Scan barcodes or input SKU numbers to quickly add products to a purchase order

Import via Phonecheck
- Import by Invoice Number by selecting the date range and invoice number
- Import by ESN/IMEI by entering each number in the ESN field
- Select “Import” to add a product to the purchase order
Visit "Integrations" under My Account to connect your Phonecheck account.

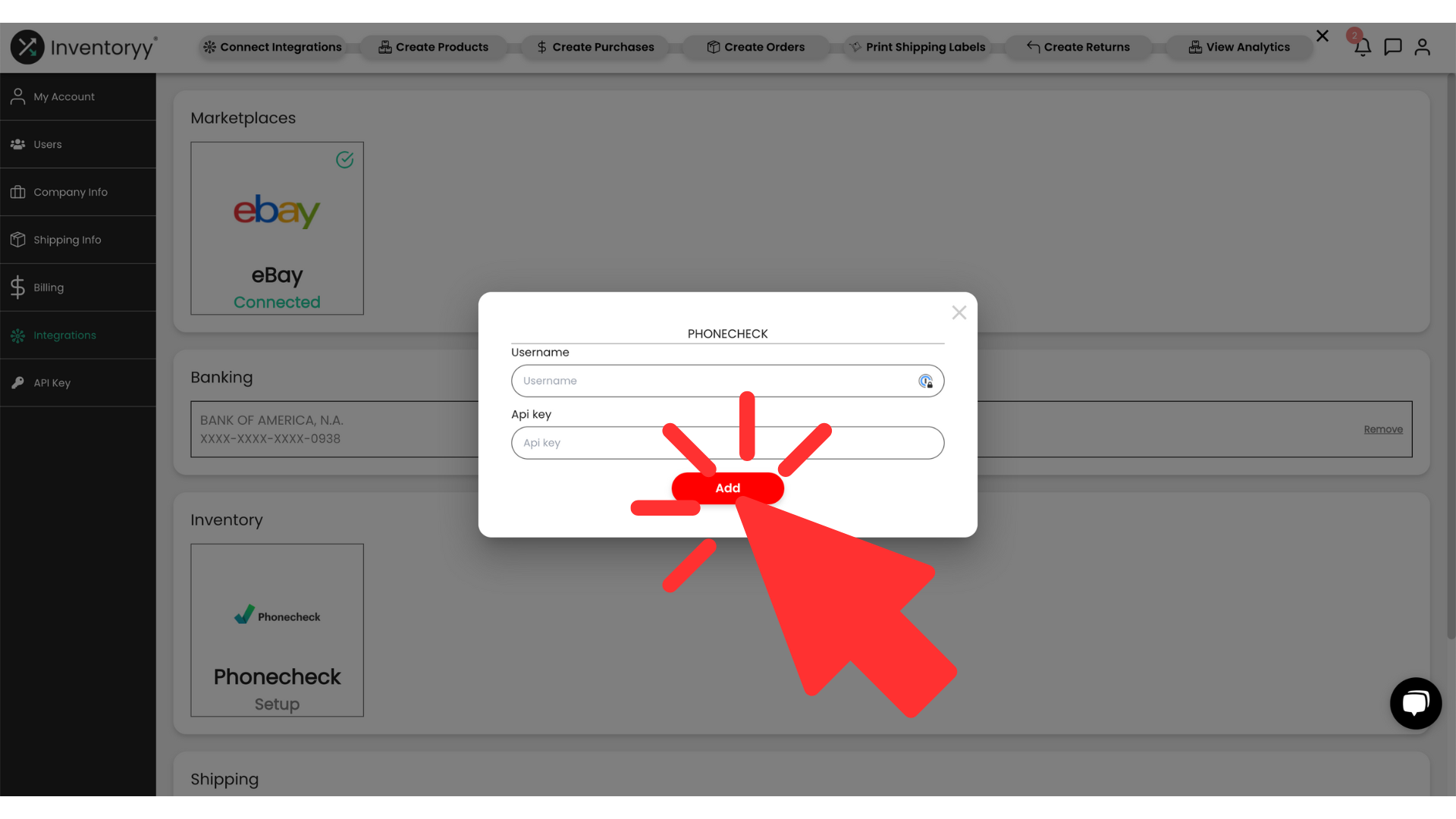
Select "Import from Phonecheck" under Create Purchase
Import by Invoice Number by selecting the date range and invoice number
Import by ESN/IMEI by entering each number in the ESN field
Select “Import” to add a product to the purchase order
Manually input the following to add products to a purchase order:
- Warehouse
- SKU
- Brand
- Model
- Condition
- Notes
- Unique Identifier
- Quantity
- Cost Per Unit
Bulk Apply
You can use the Bulk Apply features for faster Purchase Order creation
To apply a Warehouse to all of the products in your Purchase Order first check the boxes to the left of the products
Next, select a Warehouse and click "Apply All"
If you have a Cost set for your products on the Products page, you can bulk apply Cost to your products in the Purchase Order as well
Once again, check the boxes to the left of the products, then click "Apply Cost"
Enter the following information for shipping details:
- Courier
- Shipping Method
- Shipping Cost
- Tracking Number

Enter any details about the purchase order under “Notes”
Select “Print Labels” to print unique barcode labels for each product listed


Select “Download” to download or print a PDF of the purchase order

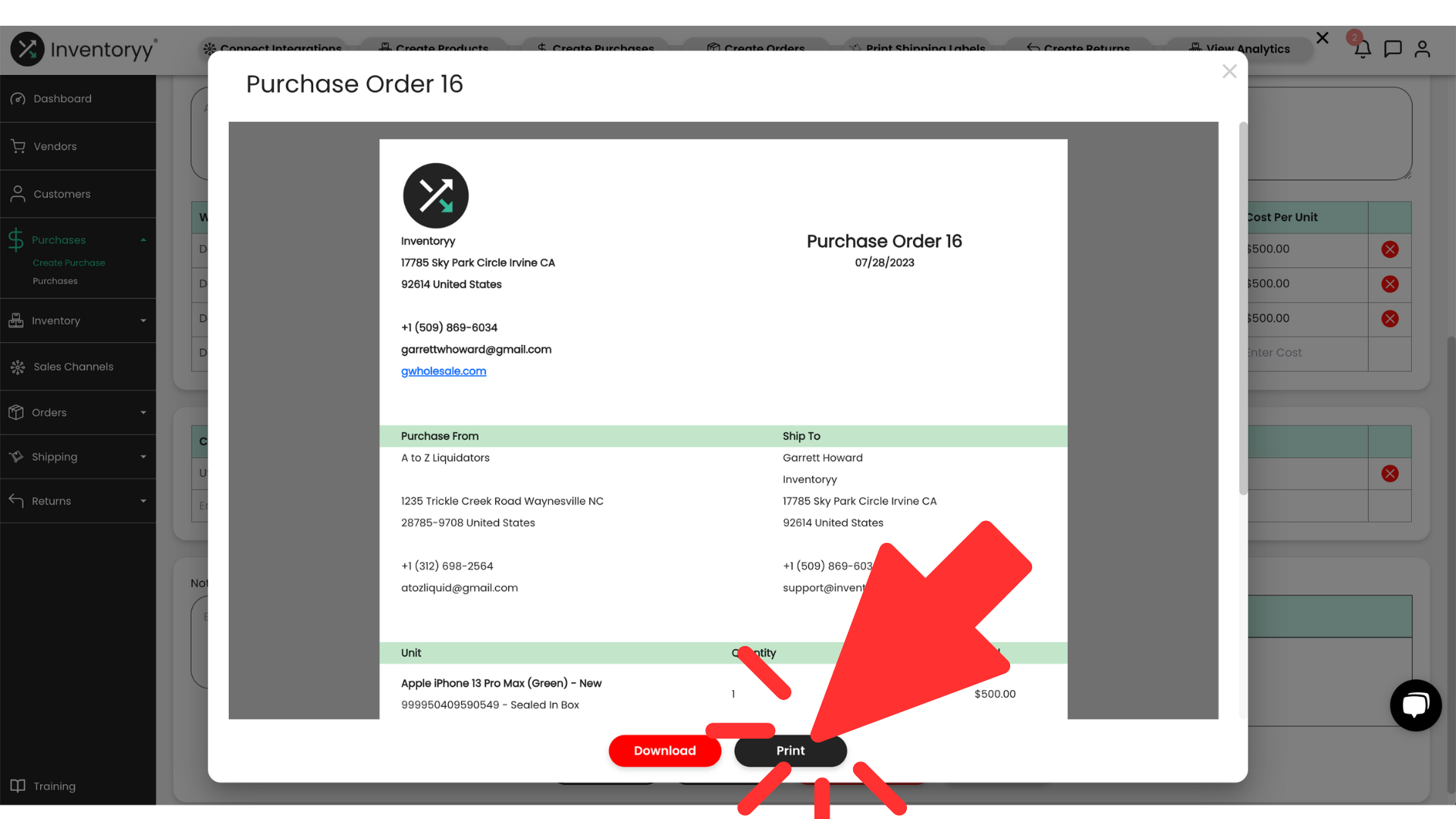
Select “Save Draft” if the purchase order has not been received

Select “Add To Inventory” if the purchase order has been received.
Select "Purchases" to view and edit purchases from your vendors.


