Manage your inventory stock levels, availability, and profitability metrics.
Starting URL: inventoryy.com/inventory-management/inventory/stock-count
From the dashboard, navigate on the sidebar to Inventory > Stock Count

Download Stock
To download stock into a .xlsx file, click the black “Action” button on the upper left side of the Inventory page and scroll down to “Download”.
Barcode Labels
To print barcode labels, select the products that you want to print by checking the box(es) on the far left column.
- Click the black “Action” button on the upper left side of the Inventory page and scroll down to “Print Label”
- Choose label type (either 2x1 or 4x2 labels)
- Click the red “Print” button to begin printing
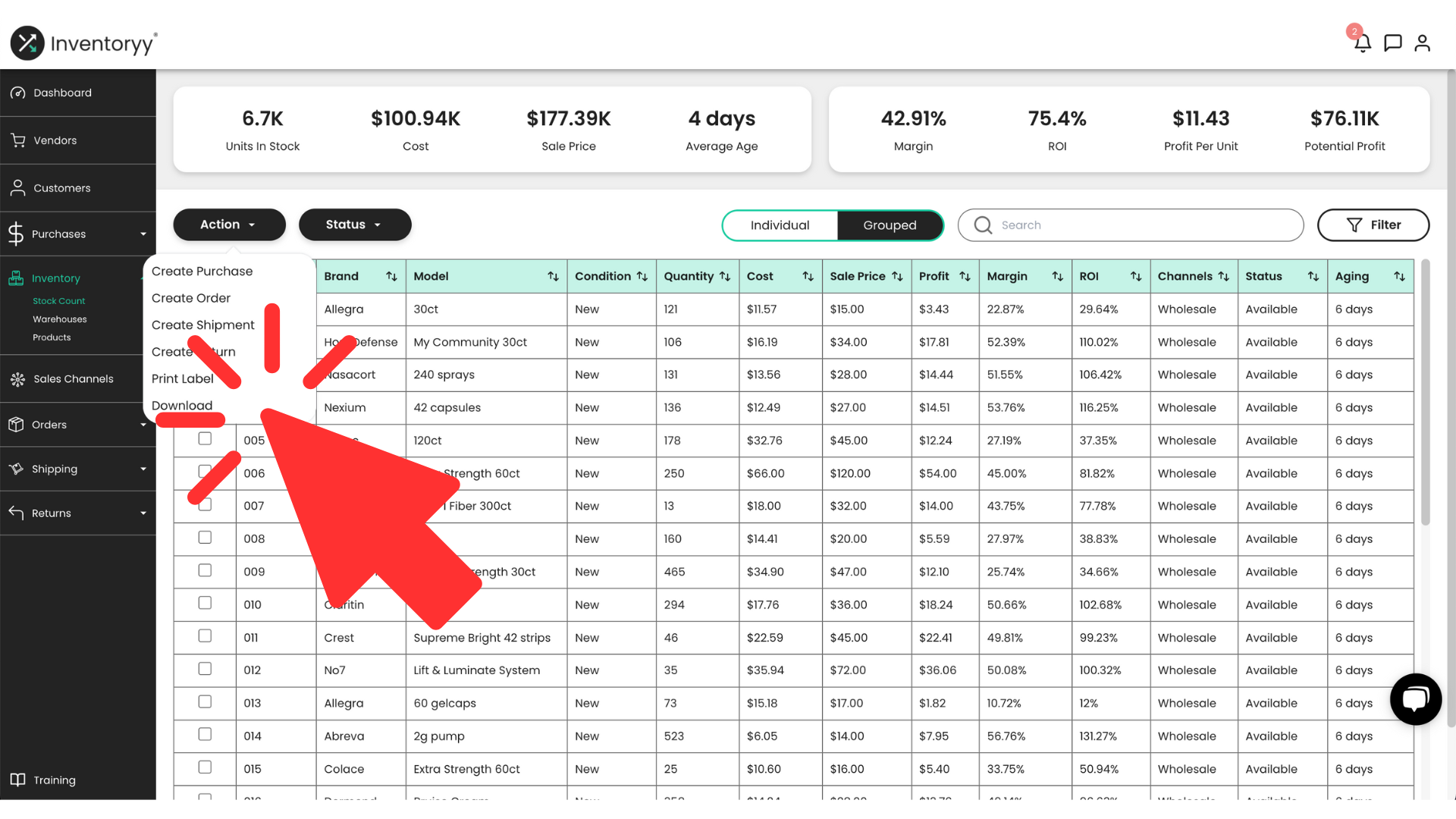
Individual
To view all stock as individual units, toggle the “Individual/Grouped” button to “Individual”, which will display in black when selected.
- This will display each unit that is currently in stock
-png.png)
Filters
To select Filters, click the “Filter” button in the top right corner of the Stock Count page.
- Select as few or as many filters as you would like to display for each product by clicking the boxes to the left.
- Filters include:
Date
Warehouse
Vendor
Purchase Order
SKU
Brand
Model
Condition
Unique Identifier
Notes
Cost
Sale Price
Profit
Margin
ROI
Customer
Invoice
Channels
Status
Aging
Courier
Tracking Number
-png.png?width=688&height=387&name=Untitled%20design%20(98)-png.png)
-png.png?width=688&height=387&name=Untitled%20design%20(99)-png.png)
View the additional fields to analyze your inventory:-png-1.png?width=688&height=387&name=Untitled%20design%20(100)-png-1.png)
Grouped
To view stock as grouped, toggle the “Individual/Grouped” button to “Grouped”, which will display in the black when selected.
- This will group the products by SKU (same brand, model, and condition) and show the total quantity that you have of each SKU.

Filters
To select Filters, click the “Filter” button in the top right corner of the Stock Count page.
- Select as few or as many filters as you would like to display for each product by clicking the boxes to the left.
- Filters include:
Warehouse
SKU
Brand
Model
Condition
Quantity
Cost
Sale Price
Profit
Margin
ROI
Channels
Status
Days Remaining In Stock
Recommended Reorder Quantity
Monthly Sales Forecast
Aging

View the additional fields to analyze your inventory:
Date column represents the date that each product was added to the Inventoryy “Products” page
Warehouse
Warehouse column represents which warehouse each product is or has been located
Vendor
Vendor column represents the vendor from which each product was purchased (Hyperlink)
- By clicking on the hyperlink, you will be redirected to the “Purchases” page showing the full details of the purchases from that vendor
Purchase Order
Purchase Order column represents which purchase order each product came from (Hyperlink)
- By clicking on the hyperlink, you will be redirected to the “Create Purchase” page where the purchase order was created. This will show the full details of the purchase order
SKU
SKU column represents the given SKU that separates the products by Unique Identifier, Brand, Model, and Condition
- If there are multiple products with the same Unique Identifier, Brand, Model, and Condition, then they will have the same SKU.
- Products are grouped by SKU title in the “Grouped” section.
Brand
Brand column represents the name of the company that makes each product (ex. Apple)
Model
Model column represents the given name of each product (ex. iPhone 8)
Condition
Condition column represents the current condition of each product (ex. New, Used, Damaged)
Unique Identifier
Unique Identifier column represents a way to universally identify the product
- This could include but is not limited to UPC, IMEI, Serial Number, etc.
Notes
Notes column represents any customized notes that were given for each product when it was added to the Inventoryy “Products” page.
- This could include features, functionality, etc. (ex. A damaged iPhone could be specified as “cracked glass” in the notes column)
Quantity
Quantity represents the total number of units that are currently in stock.
Cost
Cost column represents the total cost for each product when listed as “Individual”
- Cost is the average cost for each product when listed as “Grouped”
Sale Price
Sale Price column represents the total sale price for each product when listed as “Individual”
- This represents the average sale price for each product when listed as “Grouped”
Profit
Profit column represents the total profit made for each product
- Profit = Sale Price - Cost
Margin
Margin column displays the percentage of profit made for each product based on the sale price
- Margin = Profit / Sale Price
ROI
ROI (Return on investment) column represents the percentage of profit made for each product based on your cost
- ROI = Profit / Cost
Customer
Customer column represents the customer that purchased each product (Hyperlink)
- By clicking on the hyperlink, you will be redirected to the “Orders” page filtered by that customer
- If a product has not yet been sold, the Customer column will be left blank
Invoice
Invoice column represents the invoice from which each product was sold (Hyperlink)
- By clicking on the hyperlink, you will be redirected to the “Create Order” page where the invoice was created. This will show the full details of the invoice.
- If a product has not yet been sold, the Invoice column will be left blank
Channels
Channels column represents which sales channel each product is going to be or has been sold through
Status
Status column represents the current status of each product
- Statuses include: Available, Unavailable, Sold, Returned, In-Transfer, and Importing
Aging
Aging column represents the length of time that each product takes to be sold.
- If a product was purchased and sold 5 days later, the aging column would be 5 days
- If a product was purchased and has not yet been sold, the aging column would display however many days since the product has been purchased.
- For the “Grouped” section, the aging column would represent the average number of days for each product
Courier
Courier column represents the shipping courier used to ship each product when sold and shipped
- If the product has not been sold and shipped, the Courier column would be left blank
Tracking Number
Tracking Number column shows the tracking number for each product when sold and shipped
- If the product has not been sold and shipped, the Tracking column would be left blank
- Tracking number will be a hyperlink if the label was created through Inventoryy
- Click the hyperlink to see tracking details
Days Remaining In Stock
Days Remaining In Stock column represents the number of days before each product will be sold out, based on past sales
Recommended Reorder Quantity
Recommended Reorder Quantity column represents the number of units to be reorder based on the last 90 days of sales
Monthly Sales Forecast
Monthly Sales Forecast column represent the total dollar amount in sales that is projected for each product, based on past sales
