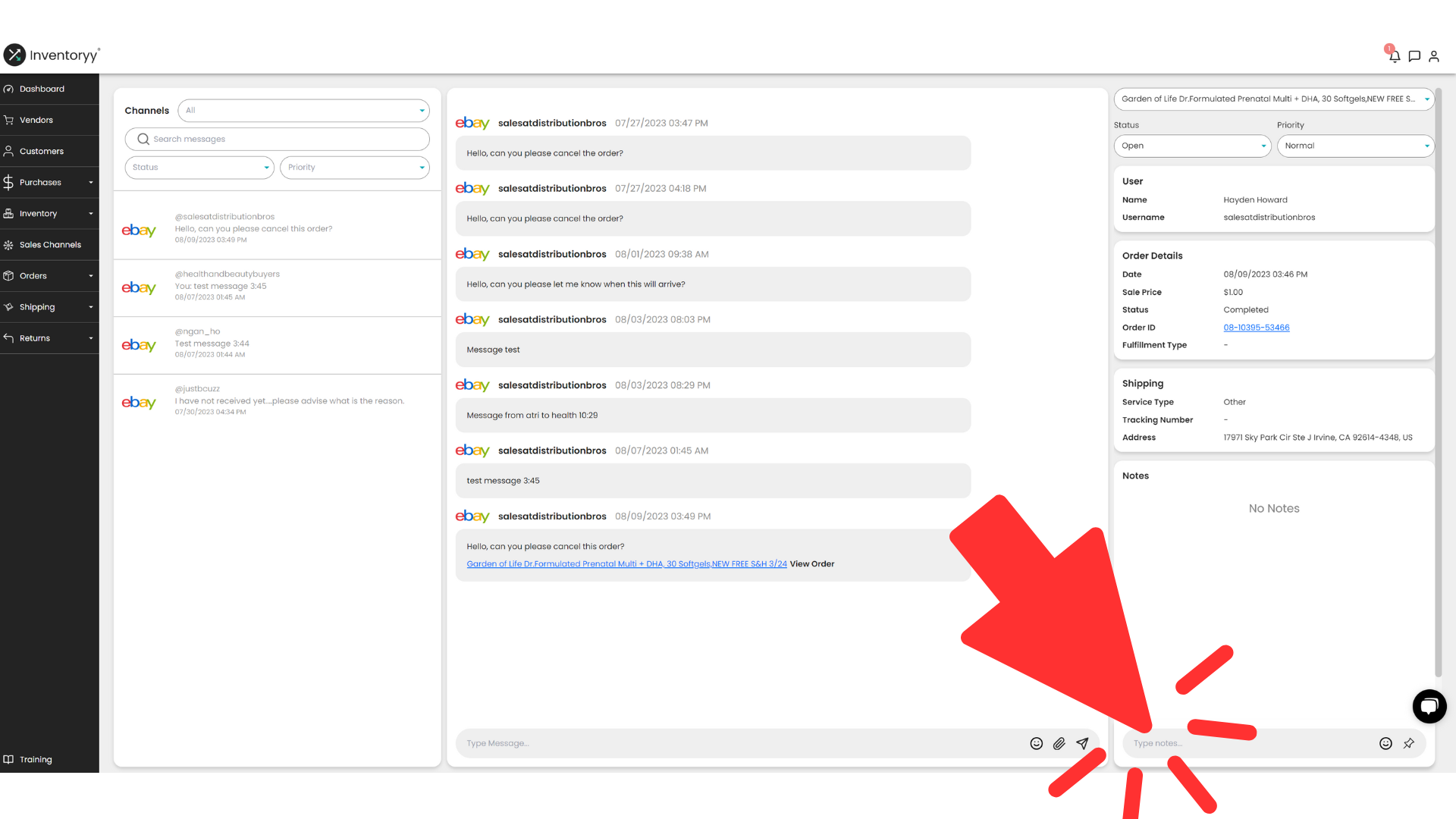Connect with your customers and easily manage all questions, comments and concerns
Start URL: inventoryy.com/messages
From the dashboard, navigate to the top right-hand corner and select the message icon to view your e-commerce messages.
-png-1.png)
Access the following information to manage all your e-commerce messages:
- Channel Filter
- Message Board
- Product Listing
- Order Details
- Status
- Priority
- User
- Order Details
- Shipping
- Internal Notes
Channel Filter
Select “Channels” in the top left corner to filter your messages by e-commerce channel.
-png-1.png)
Search messages by keywords to find a specific:
- Message
- User
- Order ID
- Product Listing
-png-1.png)
Filter messages that you would like to view by "Status" and "Priority".
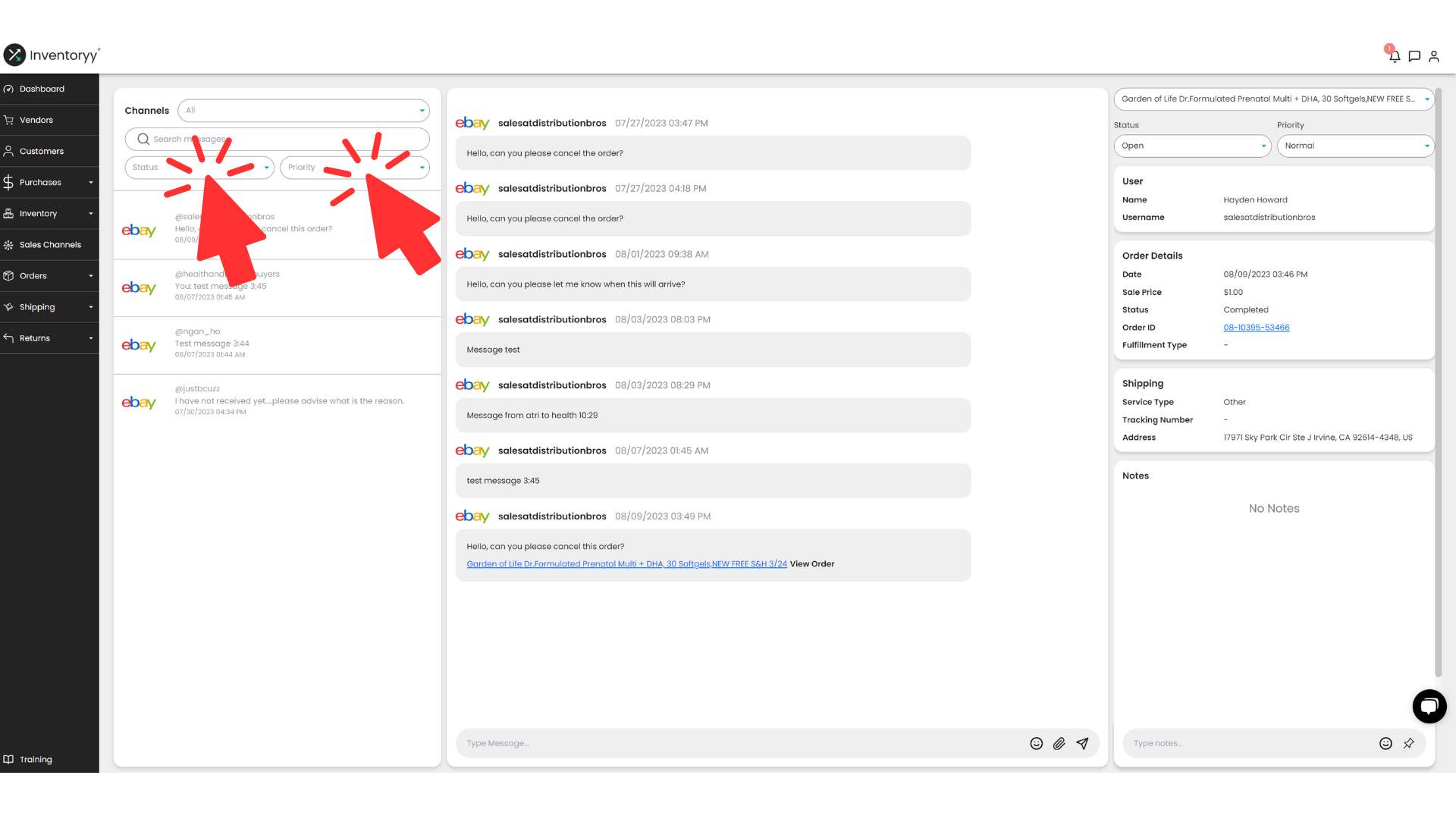
Message Board
Message customers directly from Inventoryy for all your sales channels.
View the following data for each message in the message board:
- Sales Channel
- User
- Date & Time
- Messages
- Product Listing
- Order Details
Product Listing
When viewing a message, select the product listing hyperlink to view the product listing of that specific sales channel.
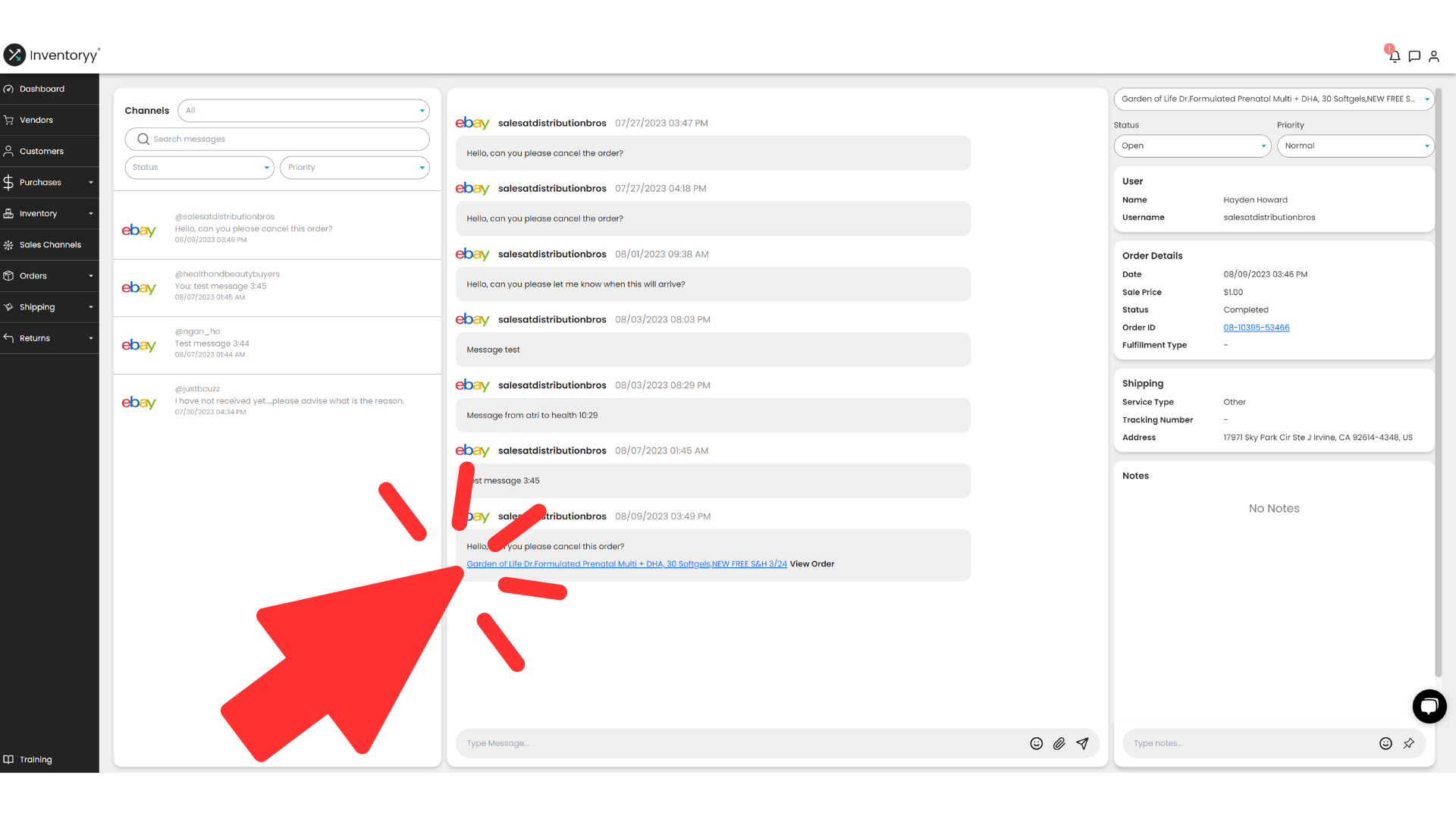 Displaying a product listing hyperlink will allow you to easily identify which product your customer has questions about.
Displaying a product listing hyperlink will allow you to easily identify which product your customer has questions about.
Order Details
When viewing a message, select “View Order” to see the order details of that customer.
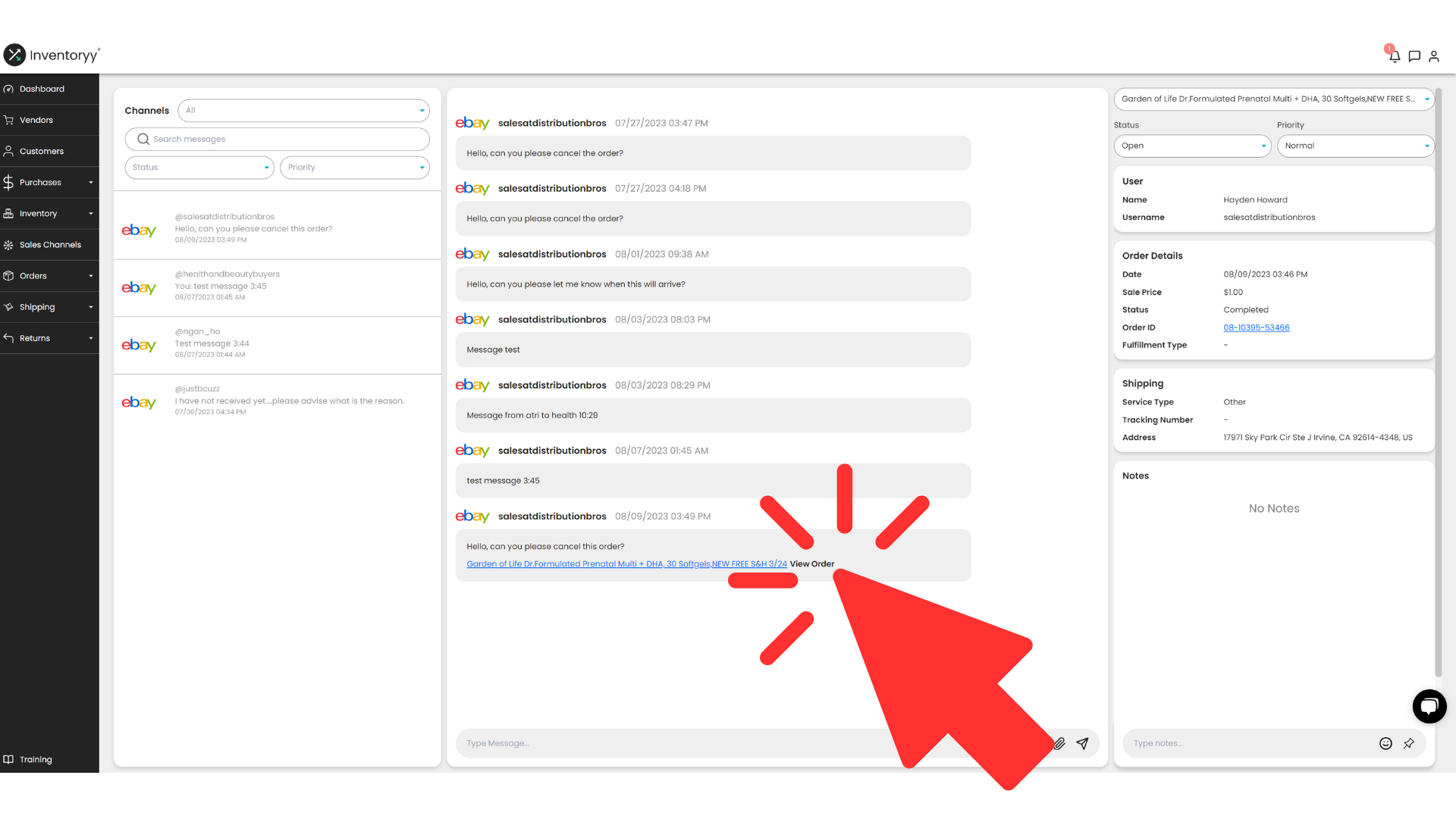
Upon selecting, a sidebar will appear with the following order information:
- Name
- Username
- Date
- Sale Price
- Status
- Order ID
- Fulfillment Type
- Service Type
- Tracking Number
- Address
- Notes
Click the “Order ID” hyperlink to view the order details on the sales channel.
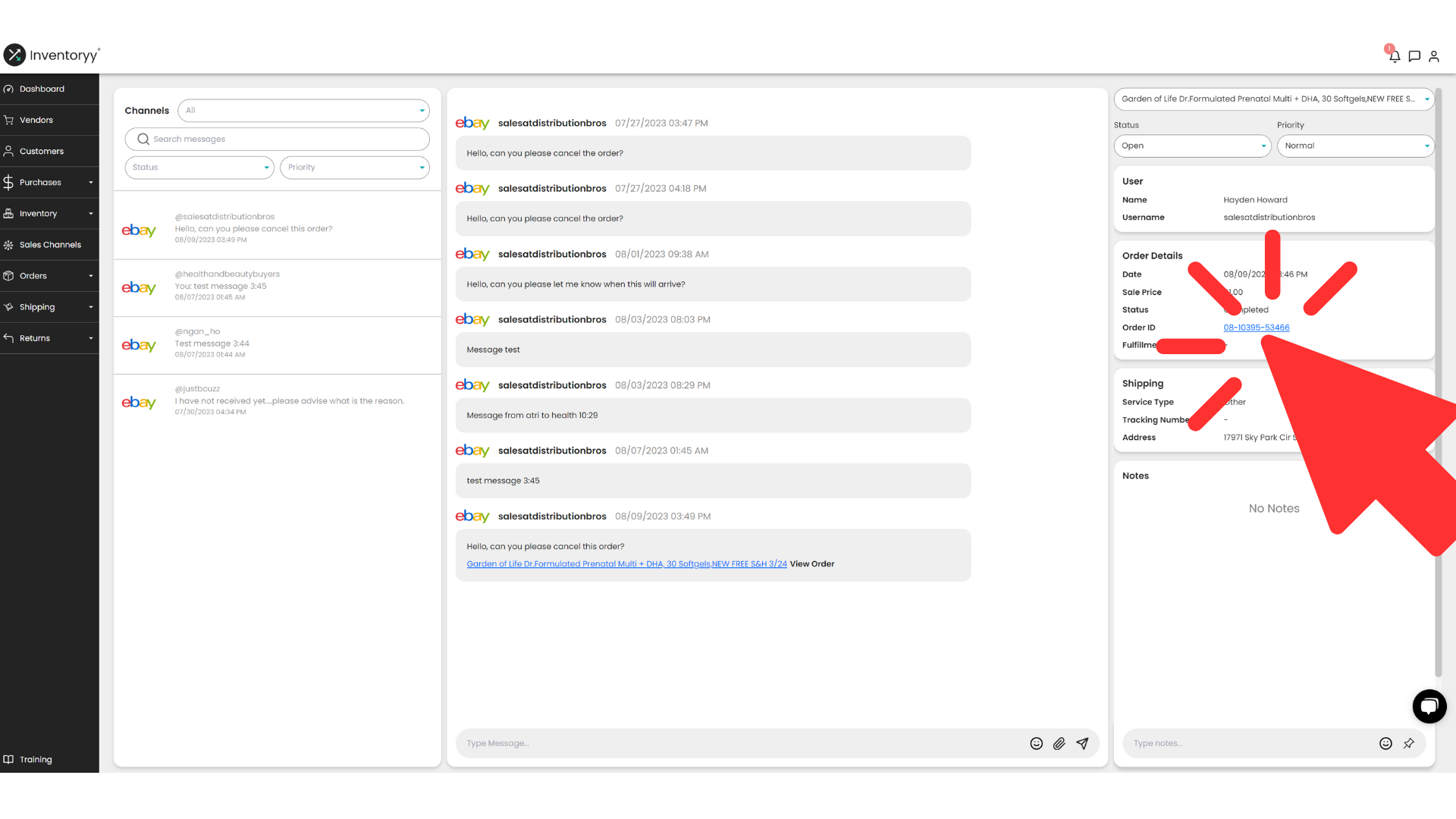
Status
When viewing the details of an order, select the “Status” dropdown to set the current status of that order.
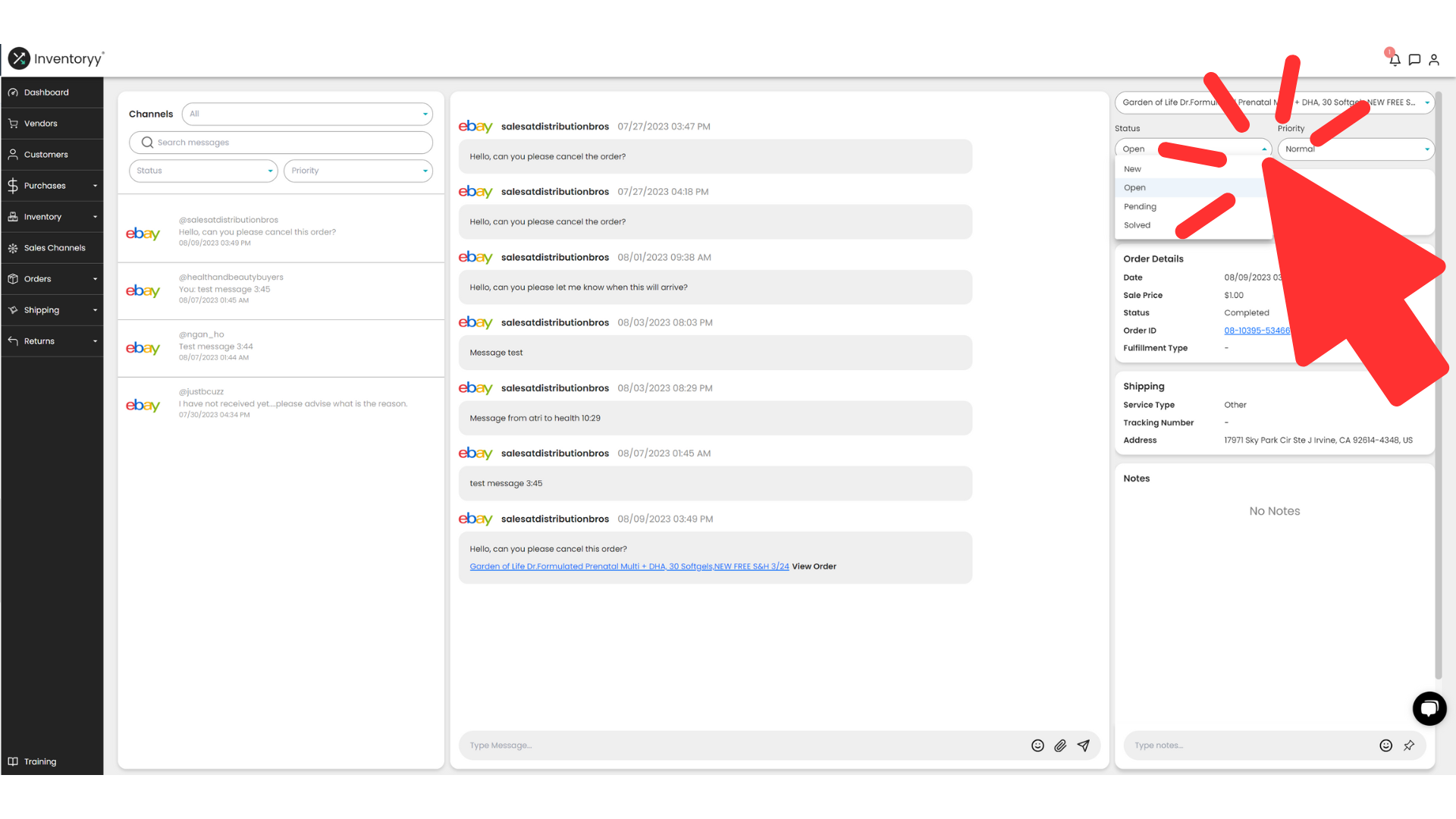
You can filter messages and orders by status under the search bar.
“Status” will be automatically set to “New” upon viewing the order details for the first time.
Select one of the following to update the status of an order:
- New
- Open
- Pending
- Solved
Priority
When viewing the details of an order, select the “Priority” dropdown to set the priority level of that order.
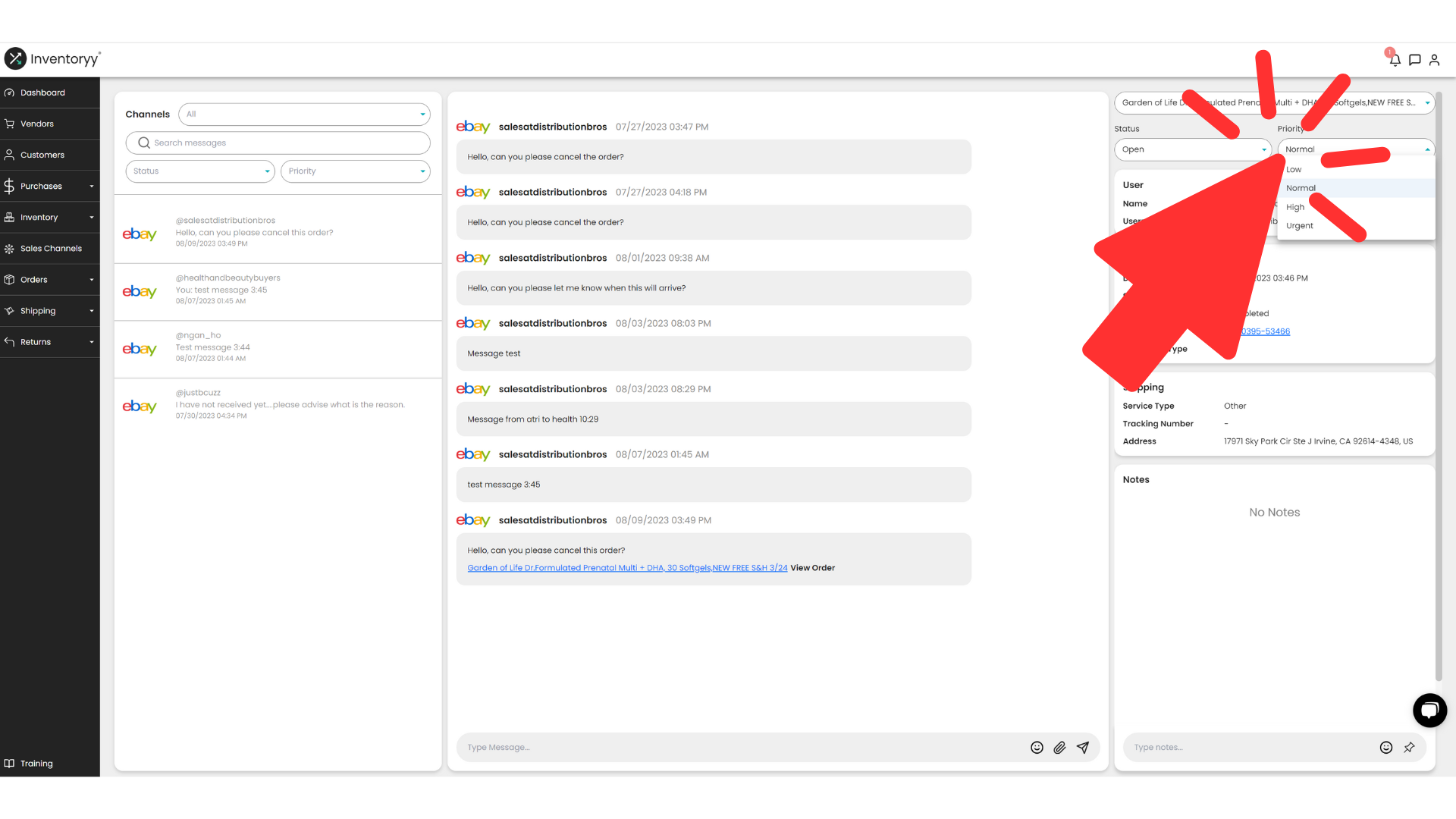
You can filter messages and orders by priority level under the search bar.
“Priority” will be automatically set to “Normal” upon viewing the order details for the first time.
Select one of the following to update the priority level of an order:
- Low
- Normal
- High
- Urgent
User
When viewing the details of an order, easily identify the “Name” and “Username” for each customer under “Users”.
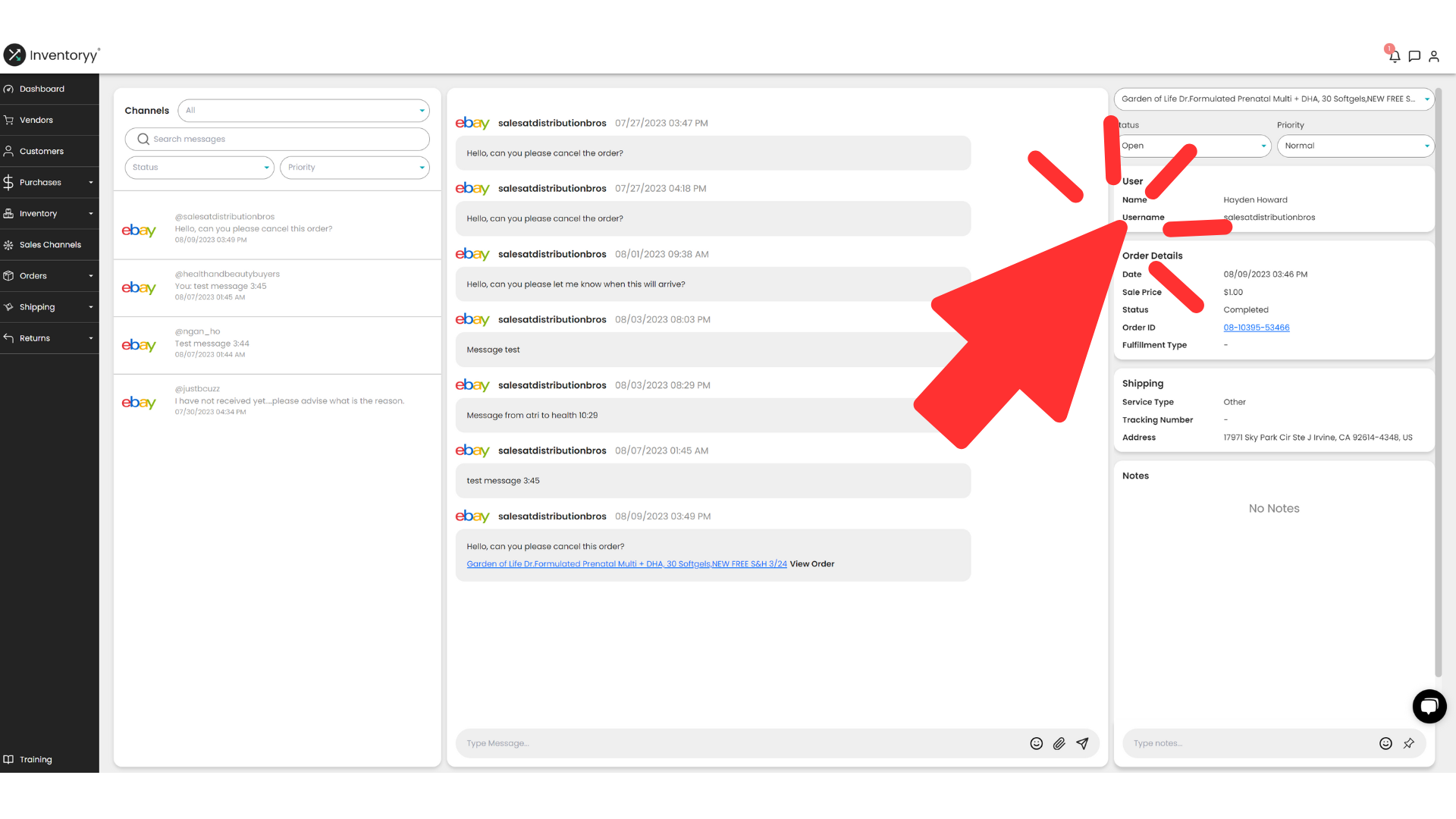
Order Details
Access the following order information under “Order Details:
- Date
- Sale Price
- Status
- Order ID
- Fulfillment Type
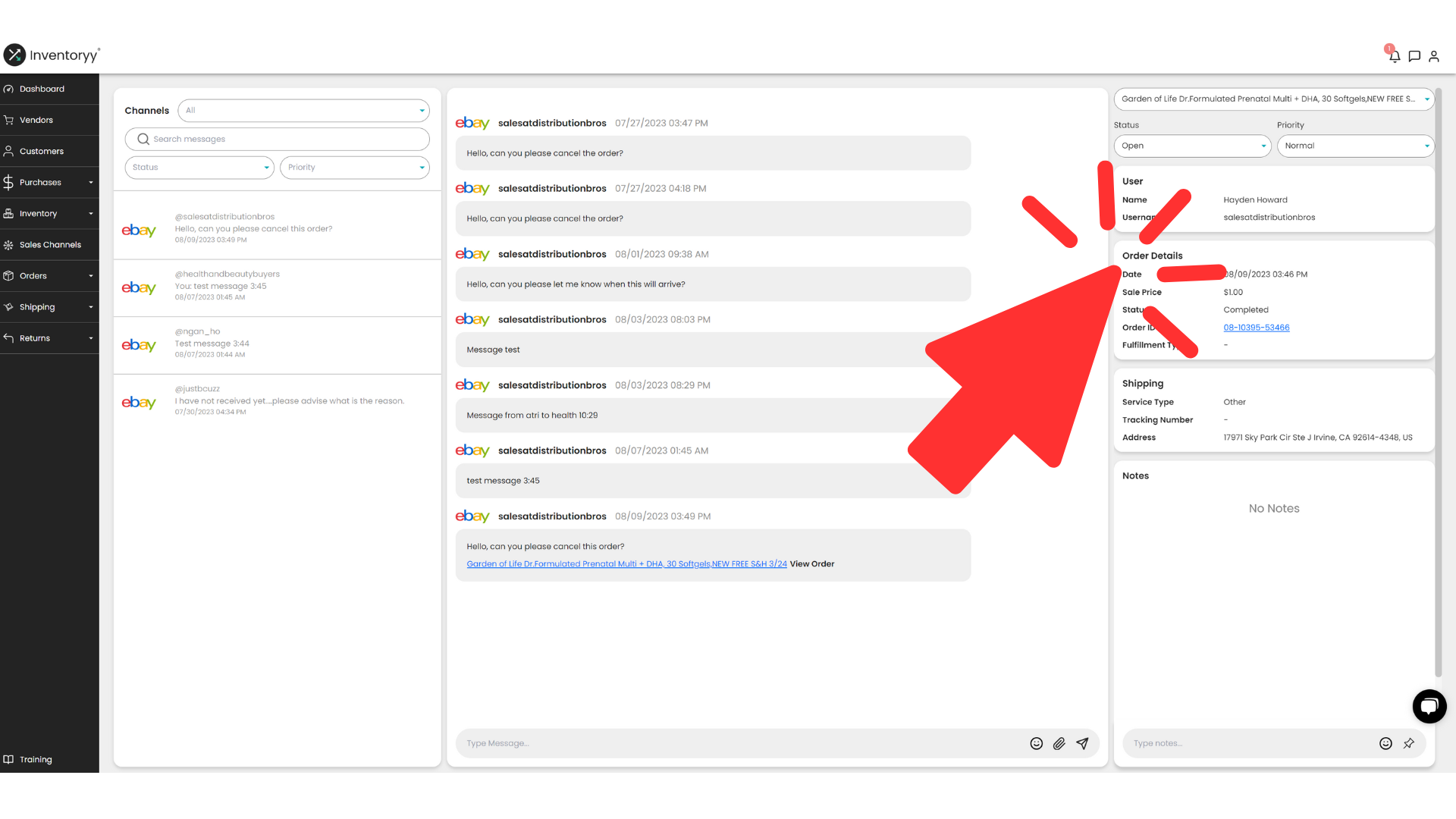
Shipping
Access the following order information under “Shipping:
- Service Type
- Tracking Number
- Address
Click the “Tracking Number” hyperlink to view the current status of a shipment.
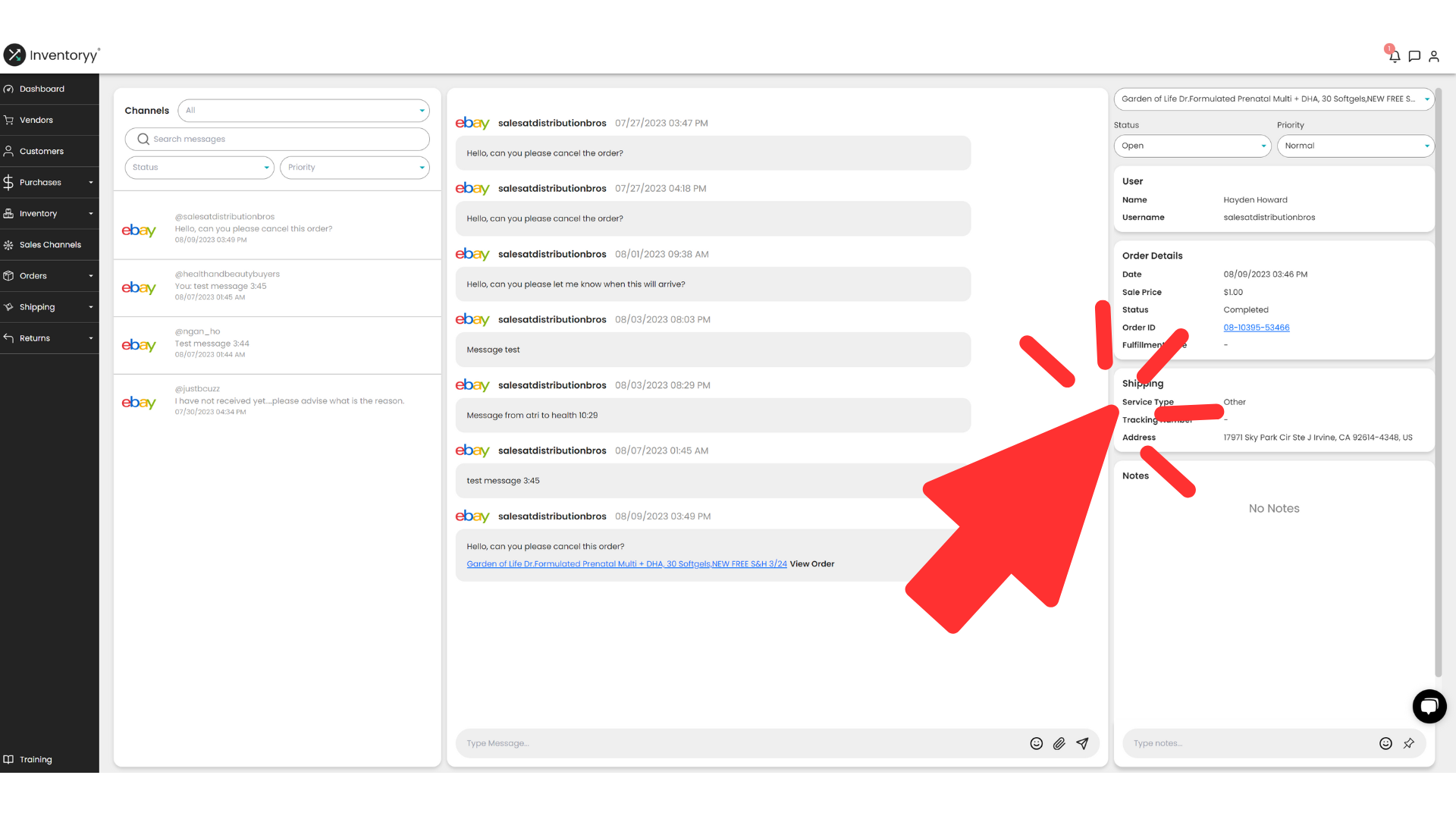
Notes
Add internal notes to the “Notes” section and easily identify each note by date and time.