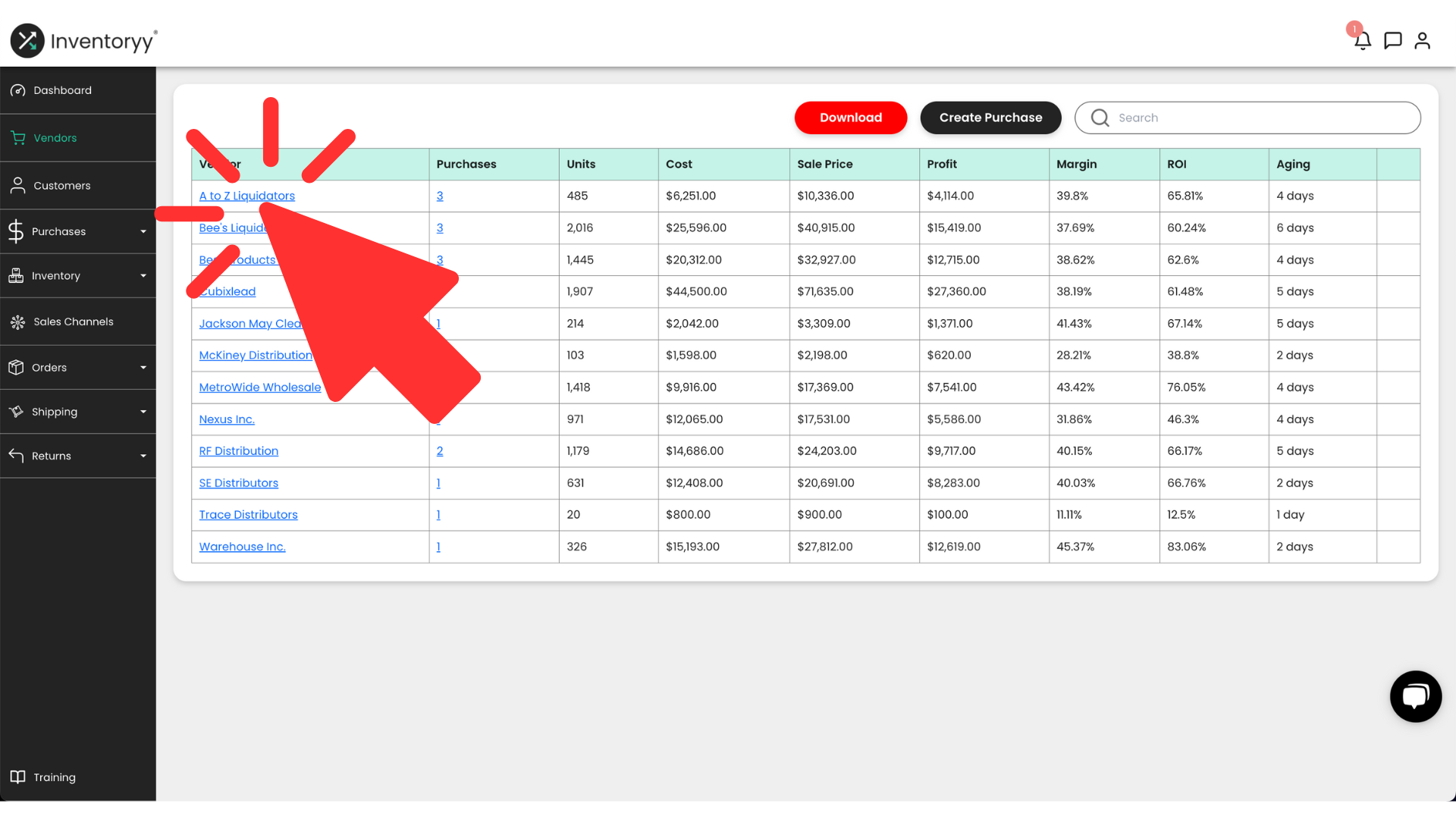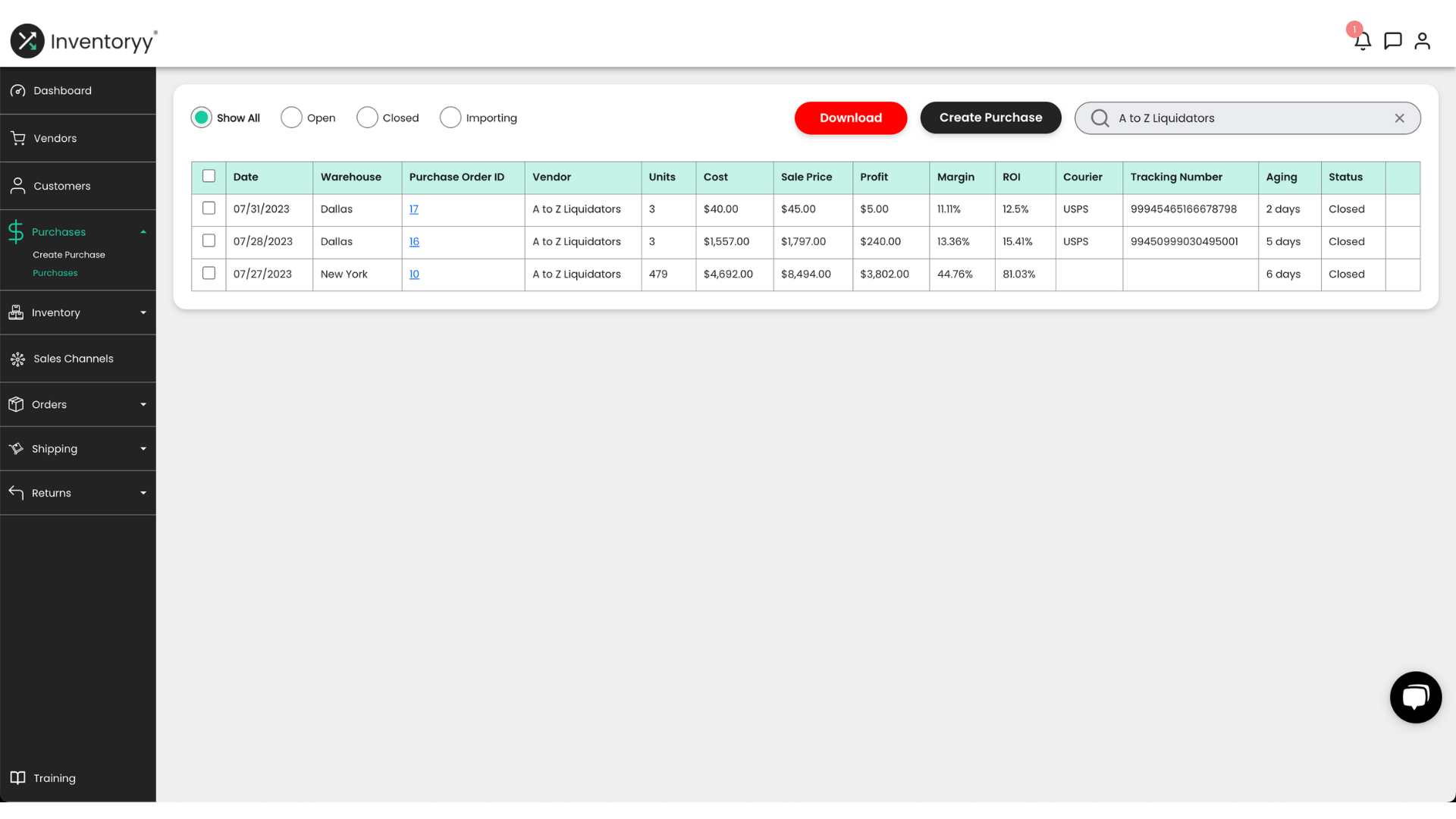Track the sales history and profitability of all purchase orders from your vendors.
Start URL: inventoryy.com/inventory-management/vendors
From the dashboard, navigate on the sidebar to Vendors
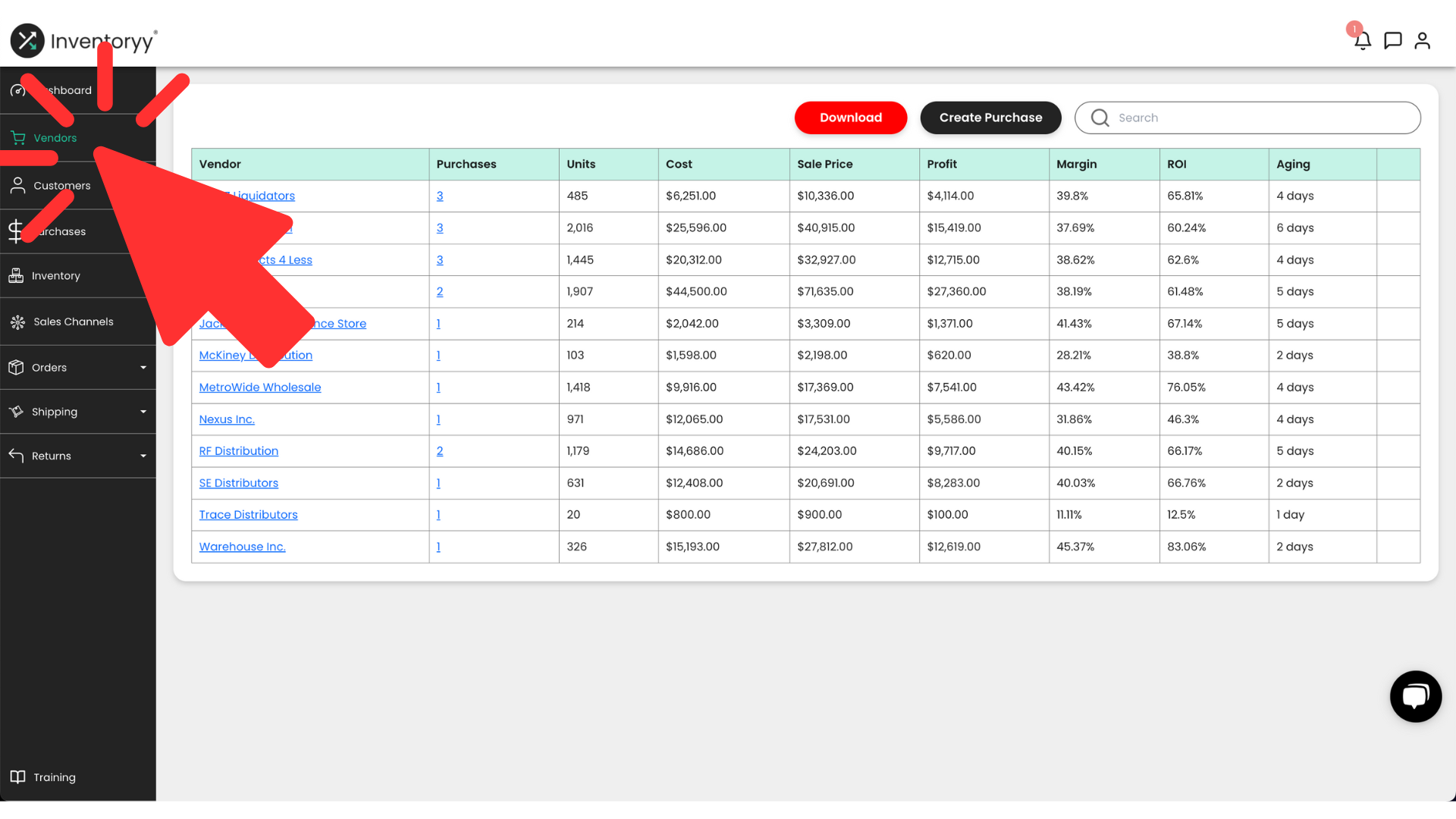
Vendor
Vendor column displays the name of the vendor (Hyperlink)
Click on the vendor name to access the “Purchases” page of that vendor
Purchases
Purchases column displays the total number of purchases from that vendor (Hyperlink)
Click on the number in the “Purchases” column to access the “Purchases” page of that vendor
Units
Units column displays the total number of units purchased from each vendor
Cost
Cost column represents the total cost for all orders/units purchased from each vendor
Sale Price
Sale Price column represents the total sale price for all units that were purchased from each vendor
Profit
Profit column represents the total profit made from each vendor
Profit = Sale Price - Cost
Margin
Margin column displays the percentage of profit made for each vendor based on the sale price
Margin = Profit / Sale Price
ROI
ROI (Return on investment) column represents the percentage of profit made for each vendor based on your cost
ROI = Profit / Cost
Aging
Aging column represents the average length of time each product purchased from each vendor takes to be sold.
If a product was purchased and sold 5 days later, the aging column would be 5 days
If a product was purchased and has not yet been sold, the aging column would display however many days since the product has been purchased.
Delete Vendor
To delete a vendor from your vendor page, click on the trash can button on the far right column of the vendor. You will then be asked, “Are you sure you want to delete this vendor from your inventory?” Click “Yes” to confirm or “No” to keep the vendor on your vendor page.
Note: Vendors that have purchases attached to them will not be able to be deleted
Download
To download an excel file of the vendor list, click the “Download” button near the top right corner of the page
Create Purchase
To create a purchase from the vendor page, click the “Create Purchase” button in the top right corner of the page. This will take you directly to the “Create Purchase” page.
View Your Vendor's Purchases
Click on the Vendor or Purchases hyperlinks to view all the purchases with the vendor.